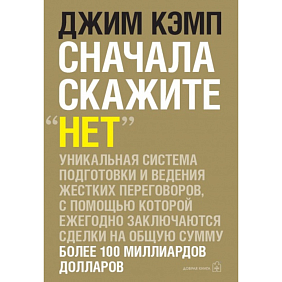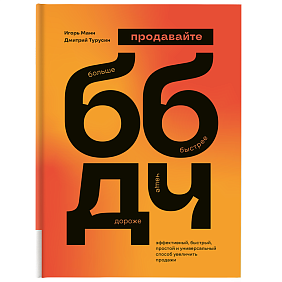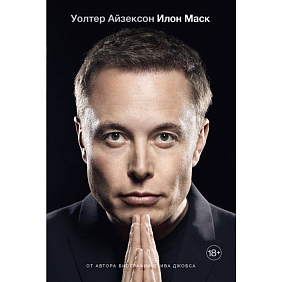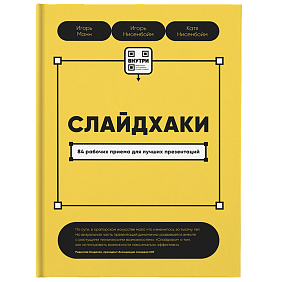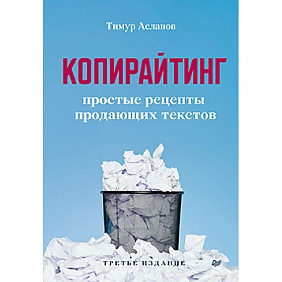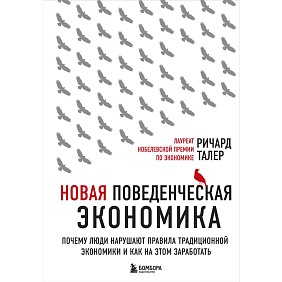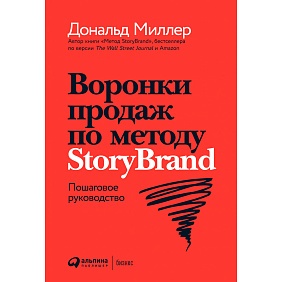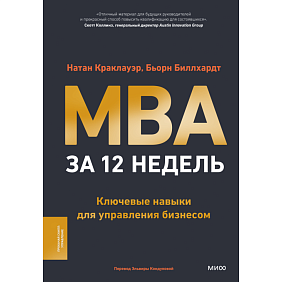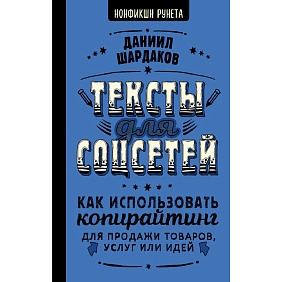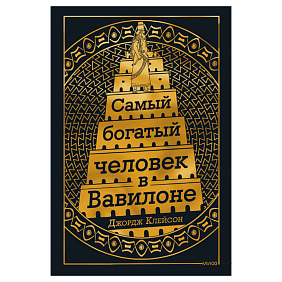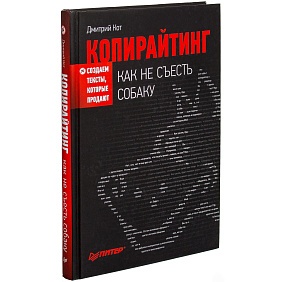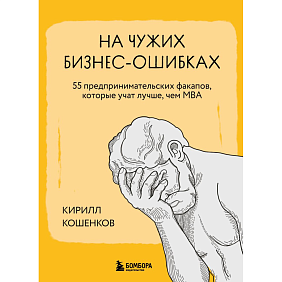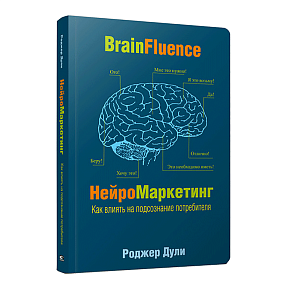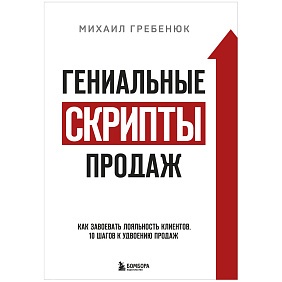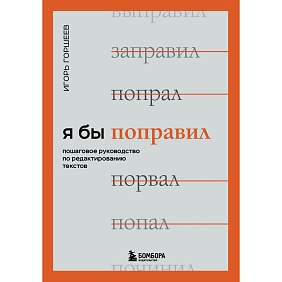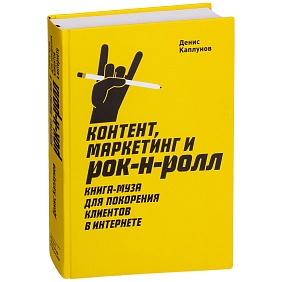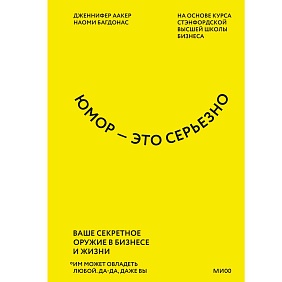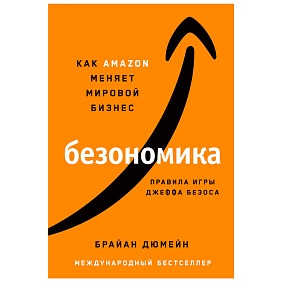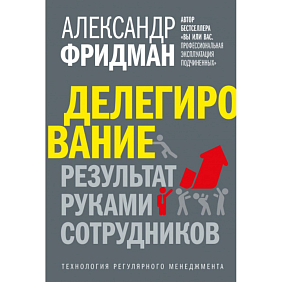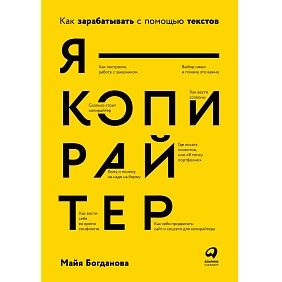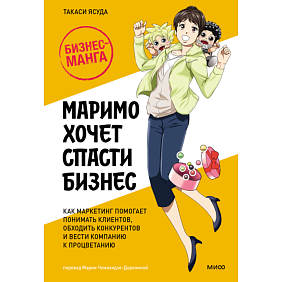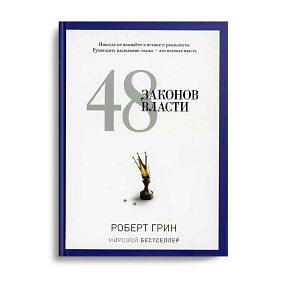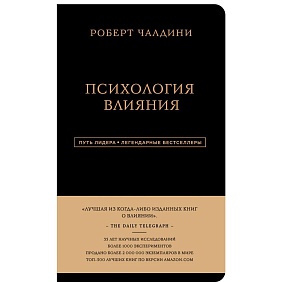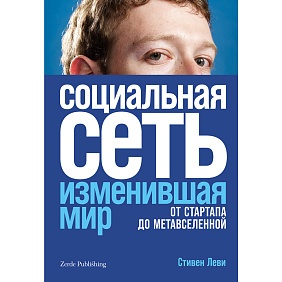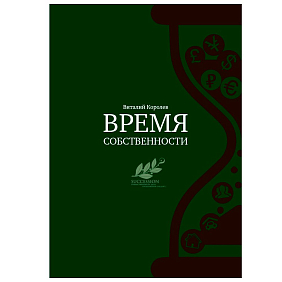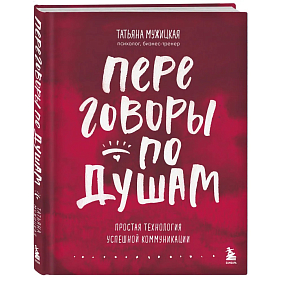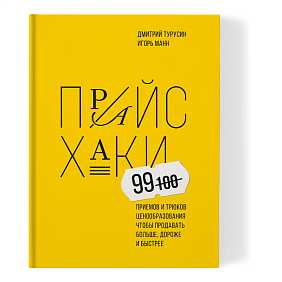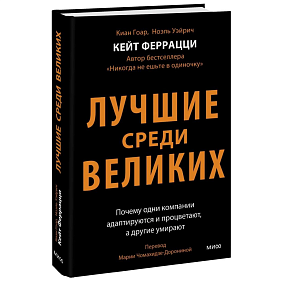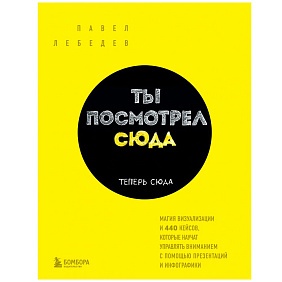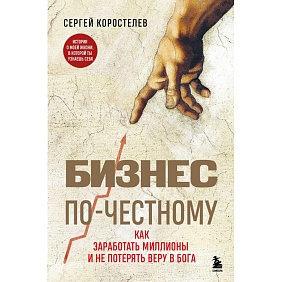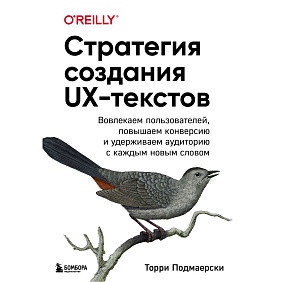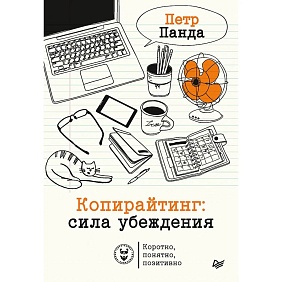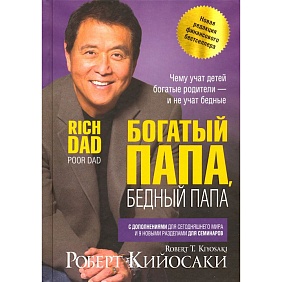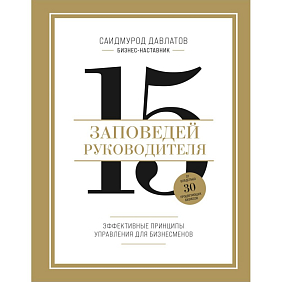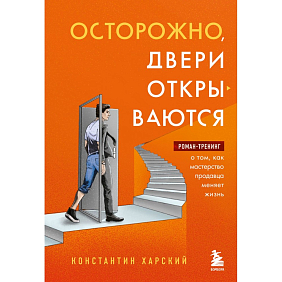1. Составьте список задач и перенесите его в таблицу
В таблицу с задачами внесите непосредственно сами задачи, даты их начала и окончания и длительность, отображенную в днях.
2. Постройте диаграмму Ганта с помощью линейчатой гистограммы
Для этого необходимо выполнить следующие действия:
- Выбрать столбец с задачами и названием.
- Выбрать вкладку «Вставка».
- Выбрать линейчатую диаграмму с накоплением.

Вот, что у вас должно получится:

3. Добавьте данные о начале и длительности задач
Для этого необходимо:
- Кликнуть по диаграмме и перейти к опции «Выбрать данные».
- В окне «Выбор источника данных» перейти к опции «Добавить».
- Ниже, в «Изменение ряда» в поле «Имя ряда» ввести «Длительность».
- Далее необходимо ввести длительность задач в поле «Значения». Для этого нужно выделить соответствующие ячейки и дважды выбрать «ОК».
Ваша диаграмма сейчас будет выглядеть следующим образом:

4. Дополните диаграмму задачами
- Для того, чтобы добавить задачи в диаграмму, вернитесь к опции «Выбрать данные».
- После того, как увидите такое же окно «Выбор источника данных», как и в предыдущем пункте, выделите слева «Дата начала» и выберите справа опцию «Изменить».
- Далее вы увидите окно «Подписи оси». Здесь также необходимо выделить названия всех задач и нажать «OK».

Нажмите на кнопку «OK» еще раз и увидите готовую диаграмму Ганта для вашего плана. Она будет выглядеть так:

5. Отформатируйте диаграмму
Несмотря на то, что диаграмму можно считать готовой, в таком виде она может быть не совсем понятна и удобна для работы с ней. Поэтому можно выполнить еще несколько шагов для усовершенствования ее вида:
- Выберите какую-либо синюю линию на графике. Так, все линии выделяться автоматически.
- Правым кликом по ним выберите «Формат ряда данных».
- После этого появится соответствующее окно справа. Выберите «Нет заливки» и «Нет линий» в секции «Заливка и границы».
- Далее выберите все задачи и правым кликом откройте окно «Формат оси».
- Во вкладке «Параметры оси» активируйте пункт «Обратный порядок категорий».

Кроме того, для более аккуратного вида, можно отредактировать следующие параметры диаграммы:
- Уменьшить пустое место на графике. Выберите «Формат ячеек» - «Общий». Здесь вы увидите какое-то число, запомните его и выйдите из этого меню, нажав кнопку «Отмена». Выделите даты вверху диаграммы над полосами задач и правым кликом выберите «Формат оси». Во вкладке «Параметры оси» измените значение области «Минимум» на число, которое вы только что видели в разделе “Формат ячеек”.

- Уменьшить расстояние между задачами на графике. Для этого необходимо выделить правым кликом любую задачу на графике, выбрать «Формат ряда данных» и изменить значение «Бокового зазора» по своему усмотрению.

Итоговая диаграмма будет выглядеть так:

Быстрый и простой способ построения диаграммы Ганта онлайн
Для того, чтобы построить диаграмму Ганта в Excel понадобится много времени. При этом все последующие изменения в диаграмме, которые безусловно будут появляться в ходе любого проекта, нужно будет вносить вручную и тратить на это еще больше времени. Командная работа с диаграммами Ганта, сделанными в Excel, также будет трудозатратной.
Намного проще и быстрее работать с диаграммами Ганта в специальных программах, которые создают их автоматически. Одна из таких программ - GanttPRO.
Построение диаграммы займет пару минут. Для этого вам необходимо:
1. Зарегистрироваться в приложении.
2. Выбрать «Создать новый проект» в появившемся окне. Здесь также можно задать некоторые параметры будущего проекта.
После этого на экране появится рабочее поле. Добавьте задачи слева и диаграмма Ганта автоматически отобразится справа. Вот и все. Можете приступать к реализации проекта и не тратить время на создание графиков, GanttPRO сделает это за вас.