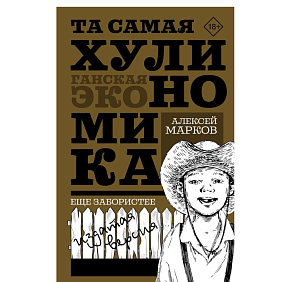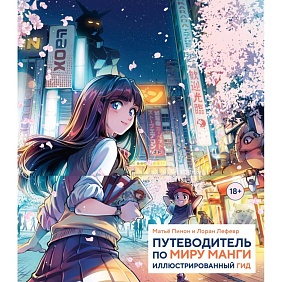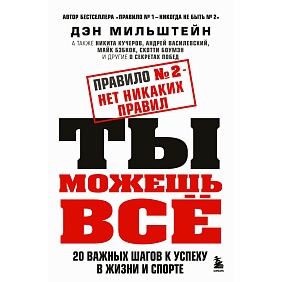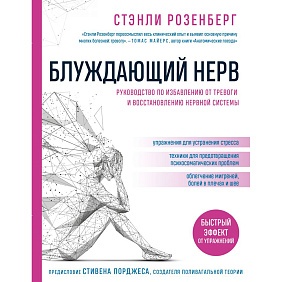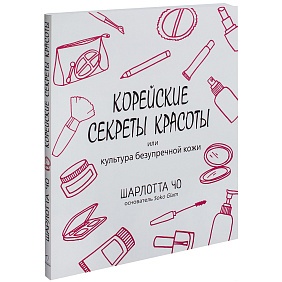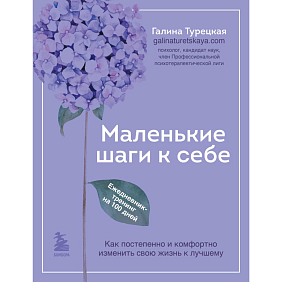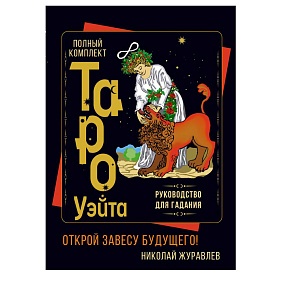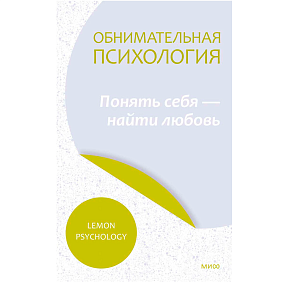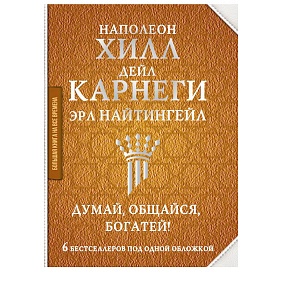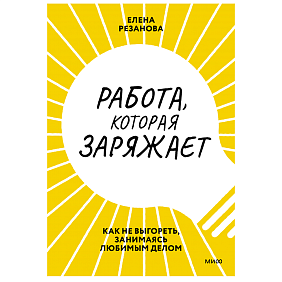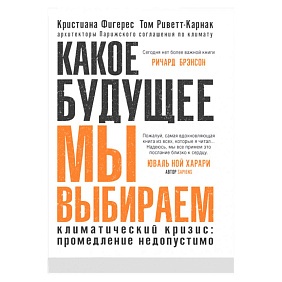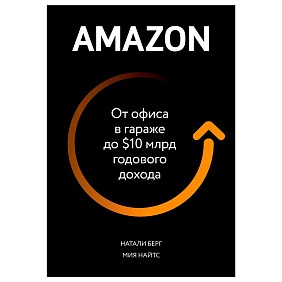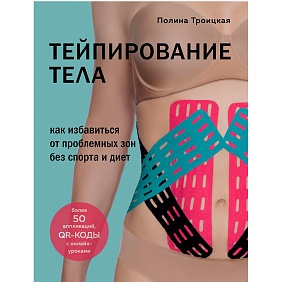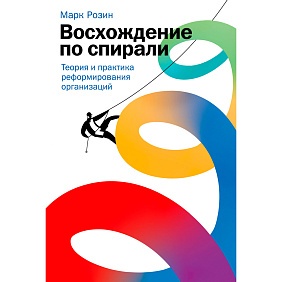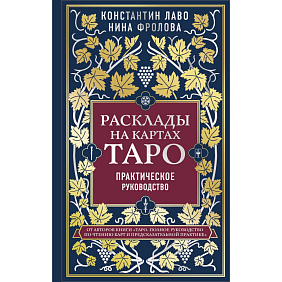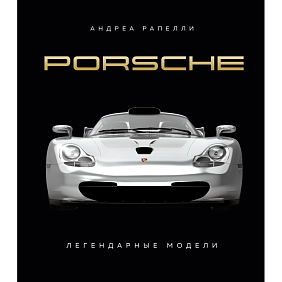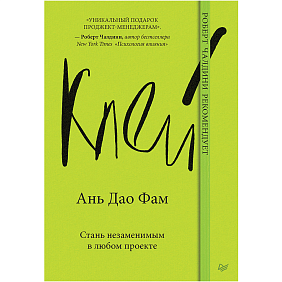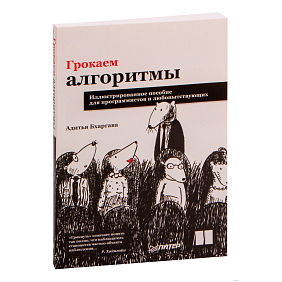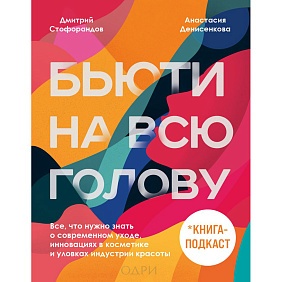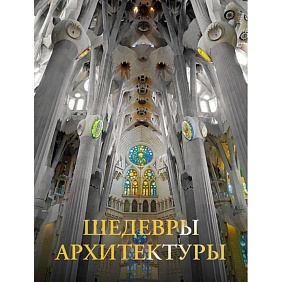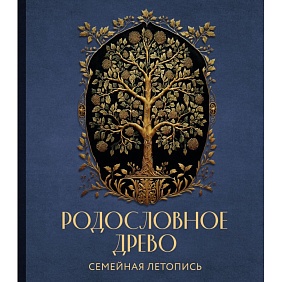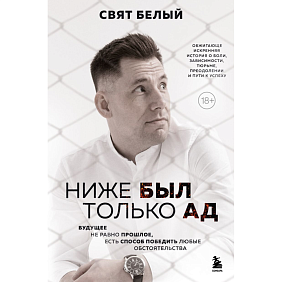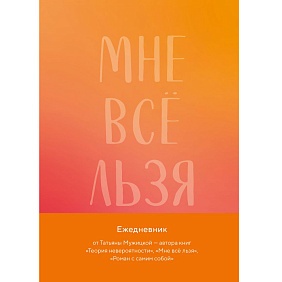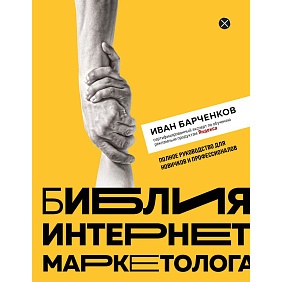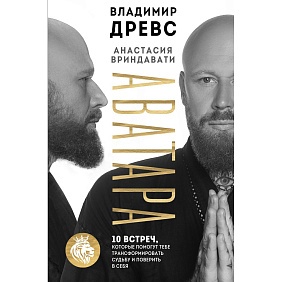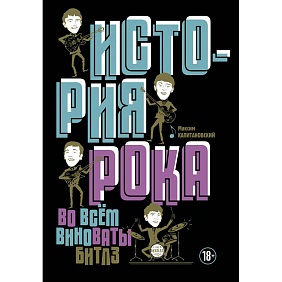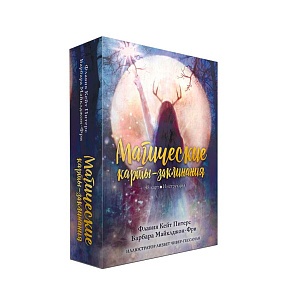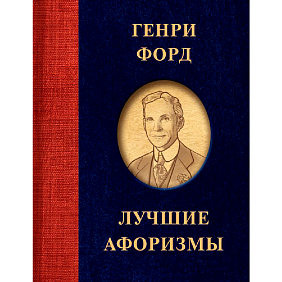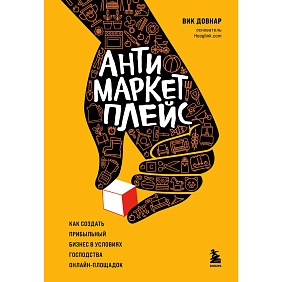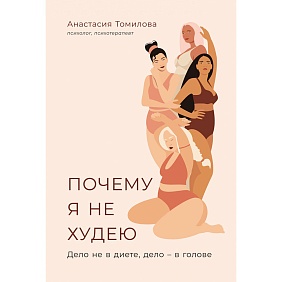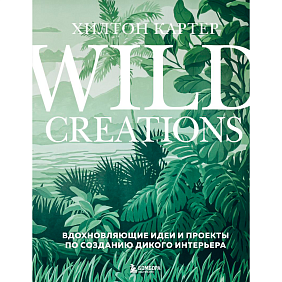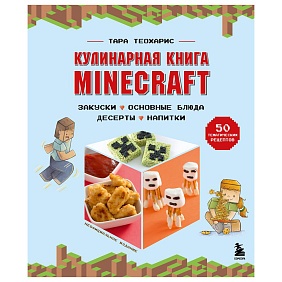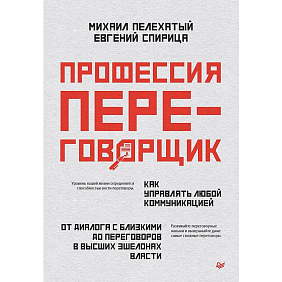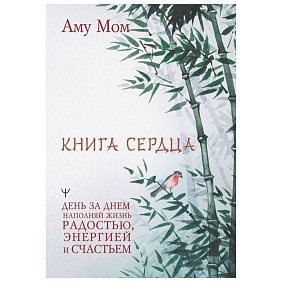4 способа вставить печать и подпись в PDF: лучшие программы и онлайн-сервисы
В настоящее время необязательно распечатывать документацию для постановки подписи или штампа — это можно сделать на компьютере. Пользователь может заполнять формы и договоры, подтверждать верность копий в специальных программах или онлайн-сервисах.
В этой статье мы собрали 4 способа, как добавить штамп в PDF или расписаться. Если вы хотите сразу перейти к самому быстрому и простому методу вставить подпись в PDF, то прочитайте инструкцию по ссылке.
Компьютерные программы для подписи документов PDF
Приложения позволят работать без доступа к сети, а также предлагают инструменты для полноценной работы с документами. Они подходят пользователям, которым часто нужно подписывать формы и ставить штампы.
Как вставить подпись в PDF документ в редакторе PDF Commander
Программа PDF Commander отличается от конкурентов простым интерфейсом на русском, поддержкой всех популярных типов ПДФ и встроенной коллекцией штампов. В приложение также можно загружать свои печати, расписываться с помощью мышки или загружать сканы.
Вы можете скачать редактор ПДФ бесплатно, перейдя по ссылке. На сайте также можно ознакомиться со всеми возможностями софта, отзывами пользователей и системными требованиями.
Как вставить подпись в PDF:
1. В стартовом меню нажмите на «Открыть PDF» и укажите его на жестком диске. Пролистайте до листа, который нужно подписать. Воспользуйтесь стрелками в нижней части интерфейса.
2. В разделе «Редактор» кликните на «Подпись». Для загрузки скана примените функцию «Выбрать из файла». Чтобы создать роспись с нуля, нажмите на «Нарисовать». Установите толщину линии (лучше поставить значение от 2 до 6) и выберите цвет в палитре. Зажмите левую кнопку мышки и распишитесь. Для удаления неудачных деталей щелкните по «Стереть» и уберите элемент.
3. Перетащите объект в нужное место на странице. Отрегулируйте размер элемента с помощью маркеров на рамке. Для поворота зажмите левой кнопкой мыши зеленую стрелку.
4. Если нужно расписаться на других страницах, то перейдите на них. Щелкните повторно по функции — рисунок сохранен автоматически. Повторите действия в предыдущем шаге.
Чтобы вставить штамп в PDF:
1. Во вкладке «Редактор» примените опцию «Штамп». Можно выбрать подходящий вариант из каталога или кликнуть по «Добавить из файла».
2. Потяните за углы рамки и настройте величину элемента. Переместите в нужную часть листа и снимите выделение.
3. Для выгрузки нажмите «Файл» — «Сохранить как». Напечатайте новое имя и укажите директорию.
Как добавить штамп в PDF и автограф в Nitro Pro
Продвинутый редактор Nitro Pro позволит расписываться в документации и ставить печати из каталога или с ПК. Предназначен для фрилансеров и небольших компаний, так как отличается высокой стоимостью ($179.99) и опциями для совместной работы.
Программное обеспечение можно загрузить на пробный 14-дневный период. Базовый тариф не ограничивает функционал, но во время работы отображается баннер с предложением купить полную версию.
Как поставить подпись и печать в PDF:
1. Щелкните по «Open» на левой панели и используйте функцию «Computer» — «Browse». Найдите материал на устройстве и дважды кликните по нему для импорта.
2. С помощью стрелок на нижней панели перейдите на лист для подписания. Во вкладке «Home» задействуйте «QuickSign». Предлагается несколько вариантов создания автографа:
a. «Handwritten» для добавления печатного текста;
b. «From File» для загрузки картинки с ПК;
c. «Draw» для рисования курсором;
d. «WebCam» для съемки данных через веб-камеру.
3. Когда все готово, подтвердите внесенные изменения. Кликните по месту для надписи. Уменьшите или увеличьте объект с помощью маркеров на рамке.
Как создать штамп в PDF:
1. Перейдите в раздел «Review». Нажмите на стрелку под опцией «Stamp». Выберите объект из галереи с надписями на английском или загрузите свое изображение через «Create New Stamp».
2. Поставьте галочку рядом с «Image or File» и найдите фото с помощью «Browse». Отрегулируйте прозрачность и величину и щелкните по «OK». Поместите на страницу.
3. Откройте меню «File» и используйте «Save As». Нажмите на название папки и введите имя.
Онлайн-сервисы для подписи PDF документов
При хорошей скорости сети можно воспользоваться онлайн-сервисами. Они работают прямо в браузере и не требуют установки. Платформы следует использовать для подписания небольших файлов, так как порталы ограничивают объем загруженных материалов.
Как наложить подпись на документ PDF в ILovePDF
Портал ILovePDF предлагает инструменты для постановки росписей и размещения печатей. В нем можно обрабатывать по одному или выполнять пакетную подпись документов PDF (в базовом тарифе до 3 за один раз).
Чтобы расписаться:
1. Перейдите на главную страницу платформы и наведите курсор на «Все инструменты». Найдите в списке «Подписать». Нажмите на «Выбрать файл» и укажите директорию к нему.
2. Введите свое имя и фамилию, а также инициалы. Чтобы использовать скан, перейдите во вкладку «Загрузить». Укажите изображение в формате JPG, PNG и других.
Для ручного создания автографа щелкните по «Рисунок». Укажите цвет и распишитесь в соответствующем поле. На панели «Инициалы» добавьте сокращенный вариант ФИО.
3. Перетащите элемент с правой панели в подходящее место. Измените размер и примените опцию «Подписать». Скачайте итог на компьютер.
Для размещения печати:
1. В списке «Все инструменты» выберите «Добавить водяной знак». Загрузите материал с ПК или облачного хранилища.
2. Примените «Поместить изображение» и импортируйте его. Укажите расположение и страницу. Сохраните результат на компьютер.
Как поставить подпись в PDF документе в SmallPDF
SmallPDF позволит загрузить картинки с подписью или штампом и разместить на любой странице. В базовом тарифе можно изменять до 2 файлов в день.
Как вставить скан подписи в PDF или расписаться вручную:
1. Кликните по «Инструменты» на верхней панели и задействуйте функцию «Подписать». Перетащите материал из проводника в поле импорта.
2. Для использования картинки нажмите на «Добавить». Перейдите в режим «Выгрузить» и поместите изображение из проводника. Установите цвет заливки.
Вручную нарисовать можно во вкладке «Подписать». Укажите цвет, распишитесь и примените изменения.
3. Зажмите левую кнопку мыши и перетащите созданный объект поверх листа. Настройте размер и расположение. Используйте кнопку «Завершить и подписать».
Заключение
Мы рассказали, как вставить печать и подпись в документ PDF на компьютере несколькими способами. Выбор зависит от нескольких критериев:
• Если у вас быстрое интернет-соединение, то можно воспользоваться онлайн-сервисами ILovePDF и SmallPDF. Вы сможете быстро подписать формы в браузере, но платформы ограничивают размер загрузки, и нельзя обработать крупные файлы. Также в случае атак на сайты ваши данные могут попасть к злоумышленникам.
• Для работы с конфиденциальной информацией лучше воспользоваться компьютерными приложениями. PDF Commander подходит для любительского и коммерческого использования. Редактор отличается простым интерфейсом на русском и предлагает инструменты для создания, изменения, конвертации материалов.
• Профессионалы могут купить софт Nitro Pro, но для работы нужны базовые знания английского языка.
Выберите подходящее для себя решение и воспользуйтесь им прямо сейчас. Удачи!